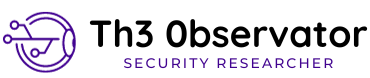Let’s talk about the Raspberry PI 3, how to install, configure, enable ssh remote access and some tips and tricks.
First of all. I don’t run my raspberry with GUI, everything is done using SSH remote access.

Raspberry PI 3 is a small, relatively powerful and definitely very flexible, low power and all in one ARM computer board. More details about the hardware spec click here.
For my own, I’m running the Raspbian Stretch Lite OS, they is a minimal image based on Debian Stretch, an 8GB high-speed Micro SD card, 3A power supply and (obviously) a CAT10 ethernet cable.
When I say “minimal image”, we can check what that means:
 That is “df – h” command result from my Raspberry PI 3. So, /dev/root uses only 2.0G. Very small!
That is “df – h” command result from my Raspberry PI 3. So, /dev/root uses only 2.0G. Very small!
Import Information’s and Tricks
The default user is “pi“, and the password is “raspberry“.
If you are looking for information’s about user management, click here.
Installing Raspbian for SSH Access Only
- Download Raspbian Image here.
- Write image on SD Card. Instructions here.
- (Important) Create an empty file named “ssh” (yes, “ssh”) on SD Card root folder.
Done! Now, connect the power cable, the network cable (into Raspberry and your router), power on and wait 1 minute to boot process terminate.
Finding Raspberry on your Network
Well, there many ways to find the PI, but I prefer to use the old and reliable NMap:D
Just use “nmap
“. Ex: “nmap 192.168.0.1-255”, where I specify to nmap to run a standard scan into all my network addresses.
 Into result we find 2 IP’s exposing SSH service. Try connect everyone. In my case, my PI 3 is a “.100” device.
Into result we find 2 IP’s exposing SSH service. Try connect everyone. In my case, my PI 3 is a “.100” device.
Update, Update and Update
REMEMBER: Update your installation after your first log-in and periodically.
Use the bellow commands and go drink a Camomile tea, because that’s will take some time.
sudo apt-get update
sudo apt-get dist-upgrade
and reboot
That’s all folks.